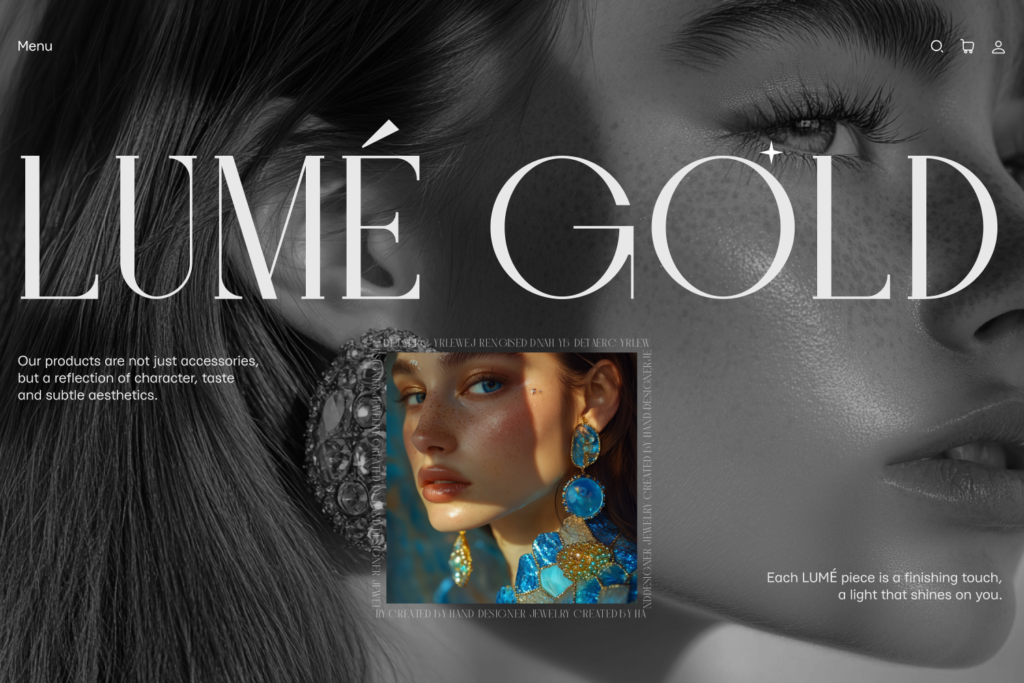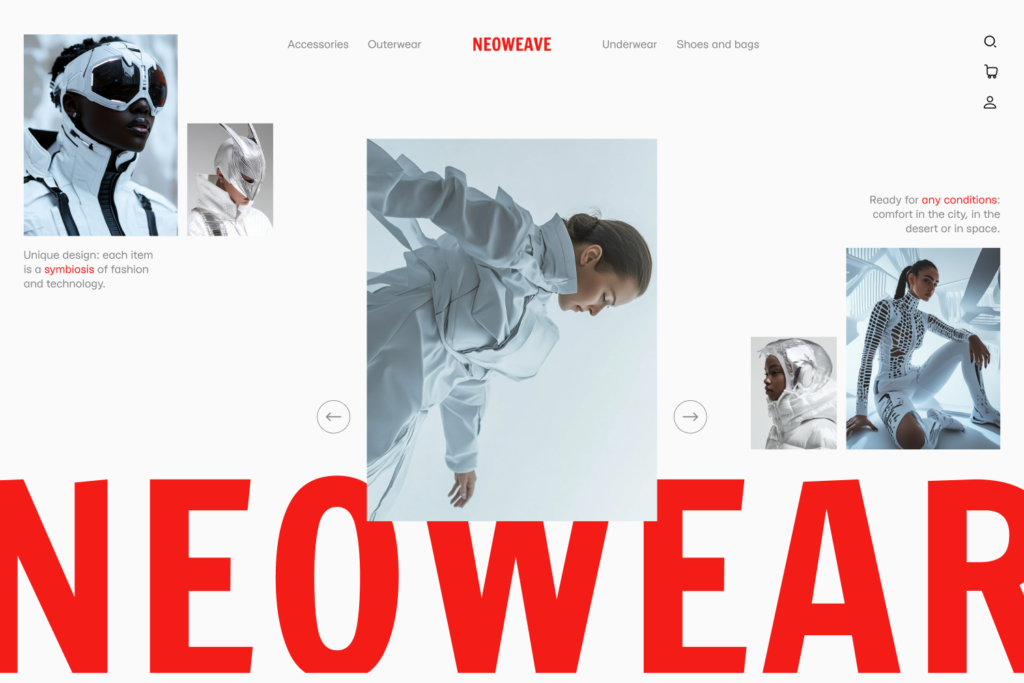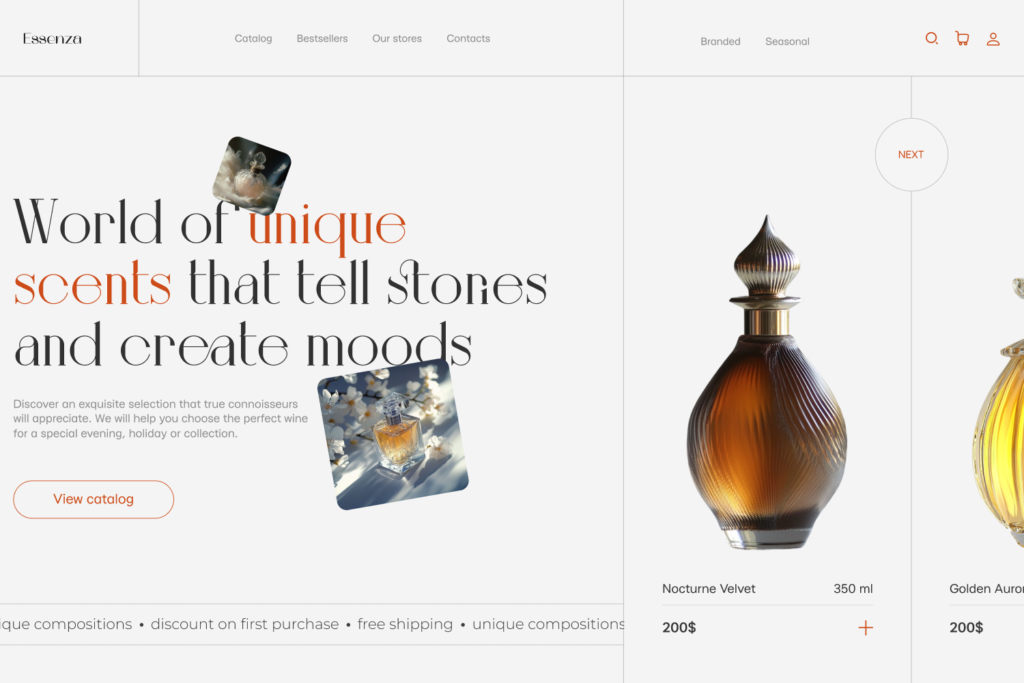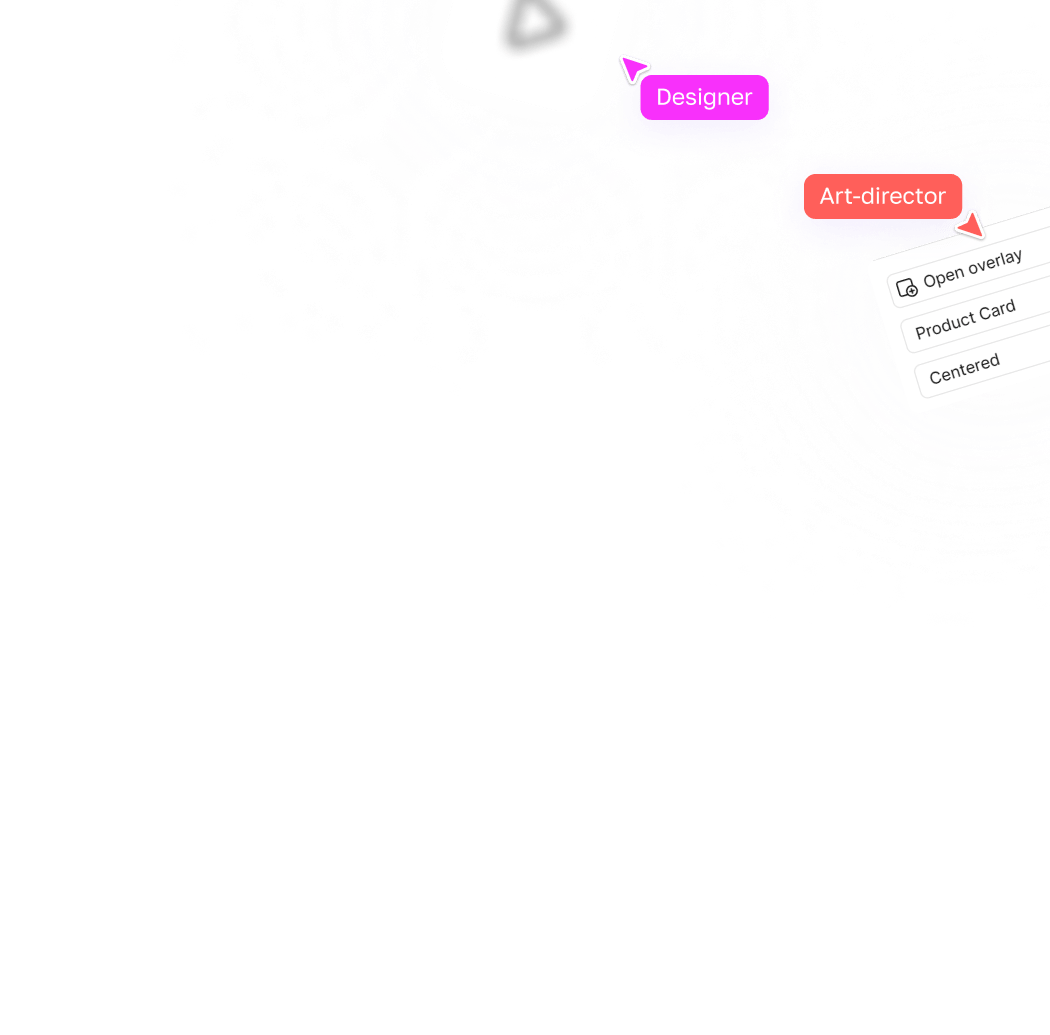Figma
Анимация



Как сделать слайдер реакций в Figma
Для создания слайдера реакций нам понадобятся различные смайлики, их можно найти на сторонних сервисах или в Figma Community.
Figma
Анимация



Никита Пырх
Lead UI/UX дизайнер, ментор и автор образовательных дизайн-программ
Lead UI/UX дизайнер

Шаг 1
- Создаём 4 текстовых слоя (T), с разными словами, которые будут меняться на фоне нашего слайдера.
- Выстраиваем их в столбик с одинаковым расстоянием между слоями.
- Выделяем все тексты и группируем (Ctrl+G).
Шаг 2
- Создаём фрейм (F).
- Во фрейм добавляем прямоугольник и растягиваем его по размерам нашего фрейма.
- В пункте Филл добавляем несколько цветов. У всех, кроме одного, ставим непрозрачность 0%.
Шаг 3
- Переносим группу с текстом во фрейм с прямоугольником и выравниваем по центру.
- Добавляем новый прямоугольник поверх текста с градиентом от непрозрачного к прозрачному.
- Копируем градиенты у прямоугольника и добавляем те же цвета, которые добавляли прямоугольнику на фоне.
Шаг 4
- Добавляем смайлики в наш проект.
- Векторные эмоджи можно взять здесь.
- Размещаем смайлики друг под другом и переносим их во фрейм.
- Также добавляем ещё несколько элементов (маленький текст и шкалу).
Шаг 5
- Дублируем наш фрейм.
- На копии фрейма сдвигаем текст на фоне вверх до следующего слова. Для удобства выравнивания можно воспользоваться направляющими.
- Непрозрачность второго цвета у прямоугольника и градиента ставим 100%, а цвету, который был, задаём непрозрачность 0%.
- Выключаем верхний смайл, и сдвигаем оставшиеся элементы (текст и ползунок).
Шаг 6
- Дублируем наш фрейм.
- На копии фрейма сдвигаем текст на фоне вверх до следующего слова. Для удобства выравнивания можно воспользоваться направляющими.
- Непрозрачность третьего цвета у прямоугольника и градиента ставим 100%, а цвету, который был, задаём непрозрачность 0%.
- Выключаем верхний смайл, и сдвигаем оставшиеся элементы (текст и ползунок).
Шаг 7
Дублируем фрейм и совершаем те же действия, что мы делали в шагах 5 и 6, для оставшихся цветов и смайлов.
Шаг 8
Связываем фреймы по порядку со следующими настройками:
- On Click
- Smart animate
- Slow — 600ms.
Готово!
Теперь ты умеешь создавать красивый слайдер реакций в Figma. Такой слайдер украсит любую форму обратной связи, когда вы собираете фидбек у пользователя.
Понравился материал? Подписывайся на наши обновления!
Подписывайся и получай себе на почту дайджест из лучших публикаций, файлов, ресурсов, новинок из мира дизайна и не только!
Нажимая кнопку «Подписаться на рассылку», ты соглашаешься с
Политикой Конфиденциальности
и
Правилами сайта
.

Нажимая кнопку «Подписаться на рассылку», ты соглашаешься с
Политикой Конфиденциальности
и Правилами сайта
.