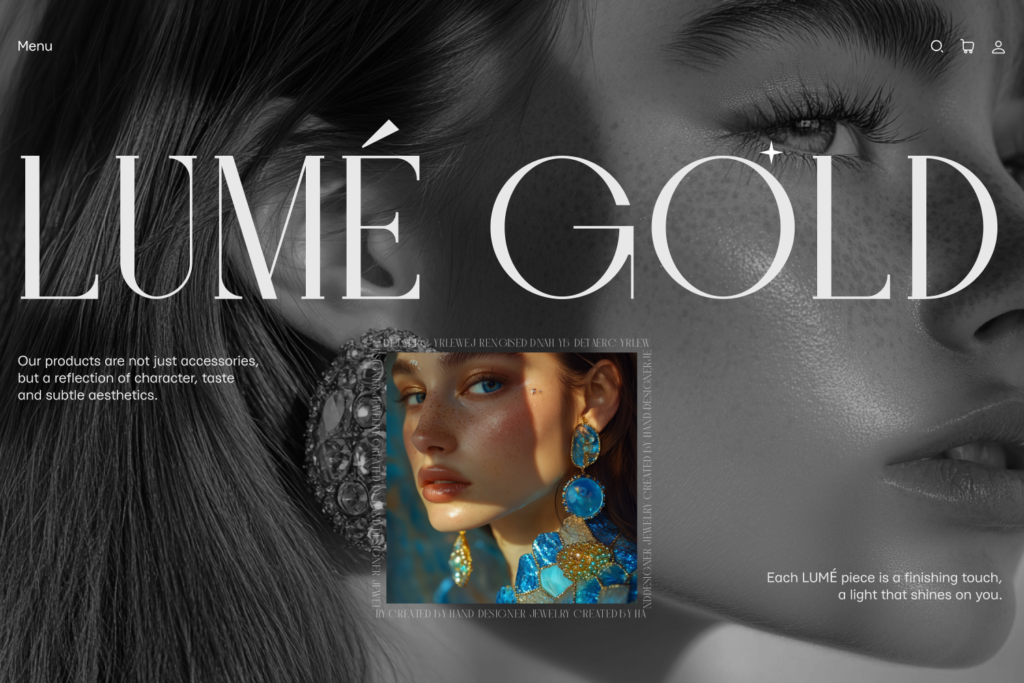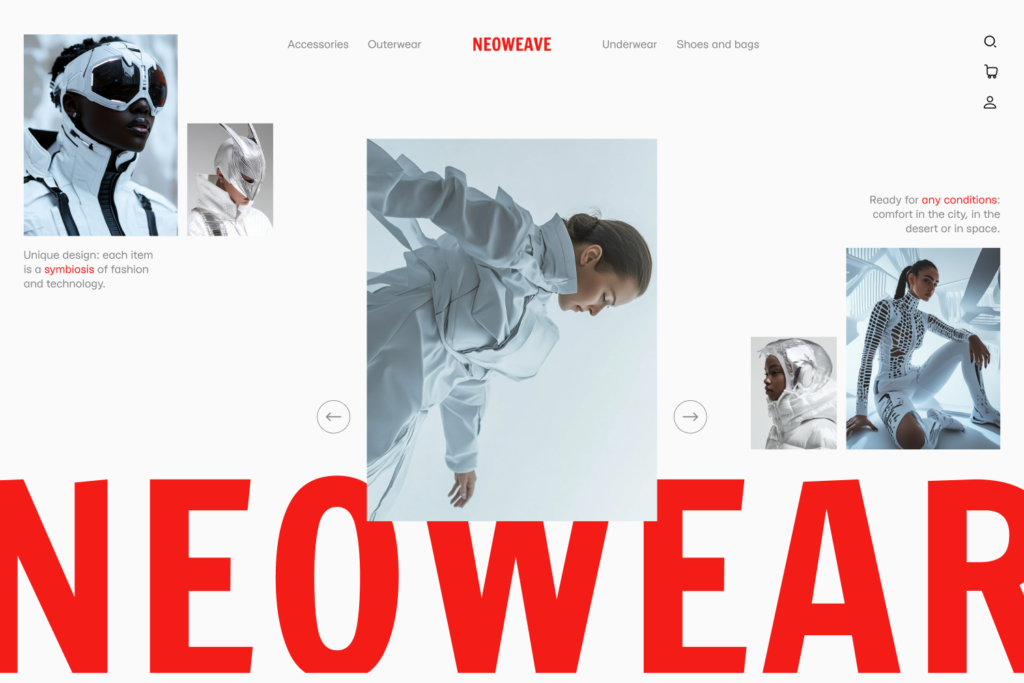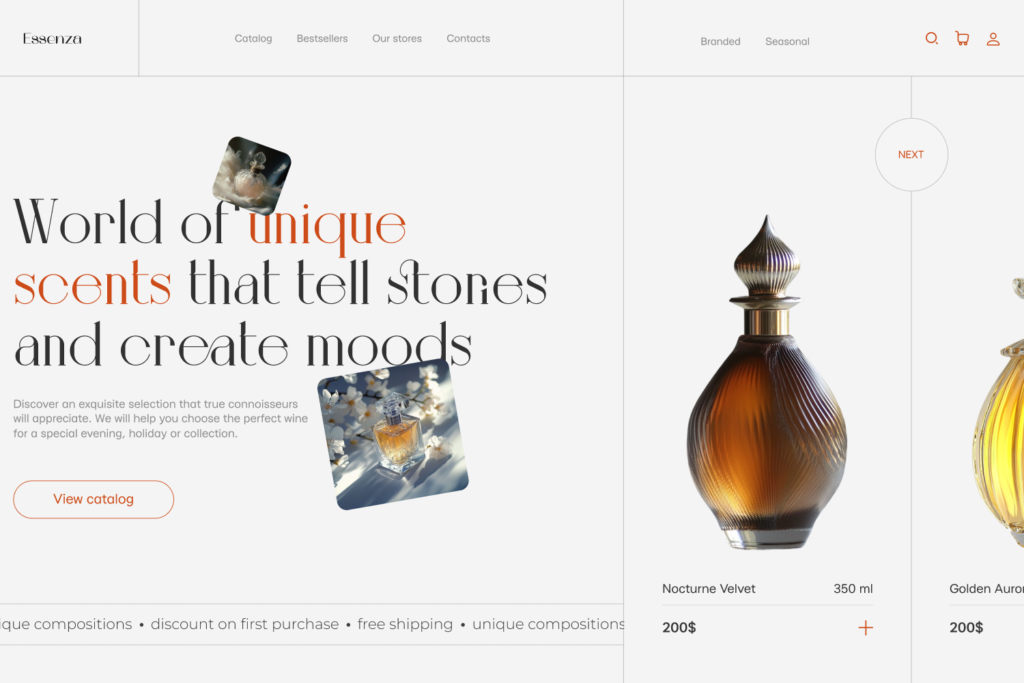Создаем эффект свечения и анимируем его в Figma
Светящиеся кнопки, сияющие иконки или фоны с элементами подсветки — всё это добавляет некой атмосферности и притягивает внимание пользователей. Но как создать его в Figma без лишних хлопот?
Свечение в дизайне интерфейсов — это приём, который всегда остается в трендах. Как часто вы ищете в интернете: как создать эффектный свет вокруг текста или кнопки, и вообще, что сейчас популярно в UI? Уверен, достаточно часто. И сделать такой эффект порой бывает достаточно сложно, но только не с нами!
Сейчас мы покажем, как добавить сияние вашему дизайну, да и ещё добавить к этому анимаций. Ну что, открыли Figma? Тогда поехали!
Шаг 1: Поиск идеи и главного изображения
Чтобы заложить хороший фундамент будущего дизайна, важно не просто начать что-то делать, а подойти к этому комплексно. И тут важна идея. Ведь любой гениальный дизайн начинается именно с потрясающей идеи.
Для эффекта свечения за идею я решил взять лампу и показать свечение от неё. Свое фото я сгенерировал в Midjourney, но изображение лампы (или другое по вашей идее) можно найти на разных бесплатных фотостоках. И желательно на однотонном фоне.
- Найти подходящее изображение для дизайна.
- Добавить его в рабочий файл Figma.
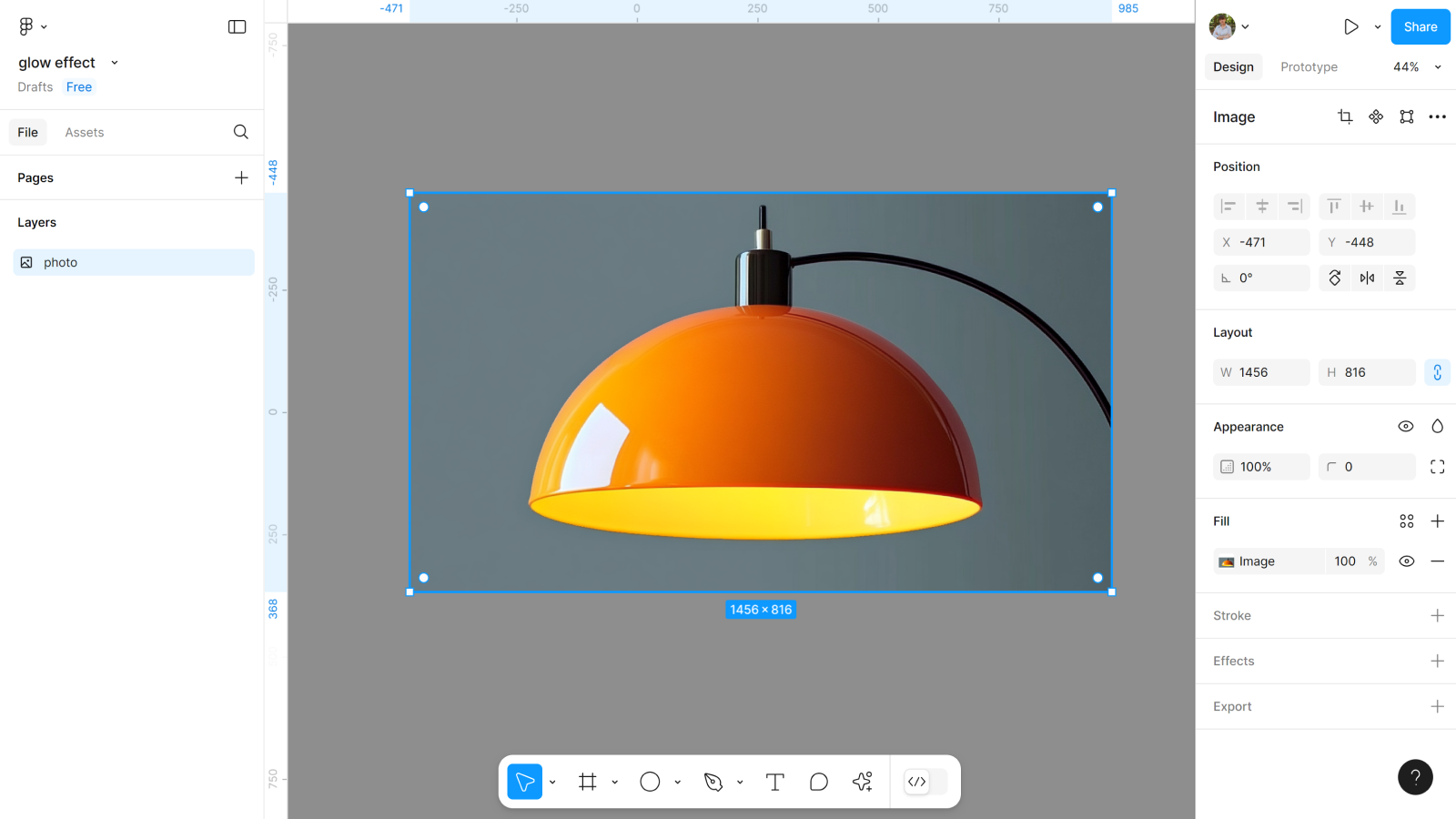
Шаг 2: Удаляем задний фон с фото
Я хочу сделать, чтобы моя лампа выходила за границы будущего фрейма и была основным акцентным элементом. Поэтому мне нужно удалить с изображения задний фон, а с этим быстро справится AI от Figma.
- Находим функцию Remove background от AI Figma.
- Удаляем фон с изображения.
Получилось очень быстро, не так ли? Помню времена, когда для качественного удаления фона нужно было использовать кучу плагинов, переходить в Photoshop или допиливать детали с помощью сторонних сервисов в браузере. Как хорошо, что сейчас это можно сделать за считанные клики.
Шаг 3: Создаем фрейм и заливку
Ну а как же мы будем создавать интерфейс, если у нас нет фрейма? И конечно, нужно подобрать цветовую палитру и фон для дизайна. Я буду создавать сайт с темной темой.
- Создаем фрейм 1920*1080.
- Выбираем цвет его фона #0F0F0F.
- Переносим вырезанное фото в макет. По моей задумке мне нужно его увеличить, чтобы лампа выходила за края фрейма и разместить справа.
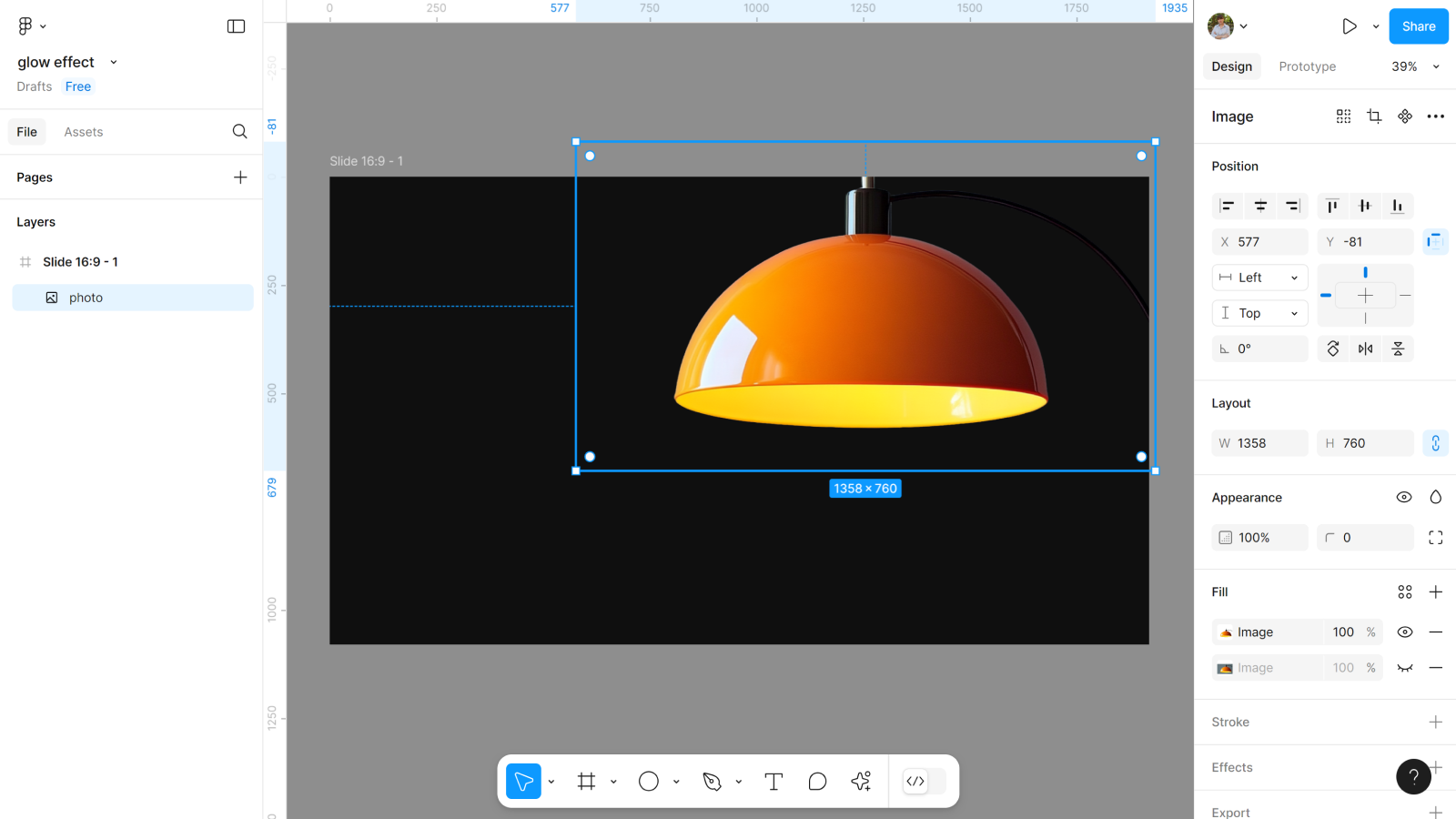
Шаг 4: Создаем фигуру для будущего света
Сейчас у нас есть лампа, но она как-будто выключена и абсолютно не светит. Необходимо это исправить.
- Выбрать инструмент Pen.
- Прорисовать контуры будущей фигуры.
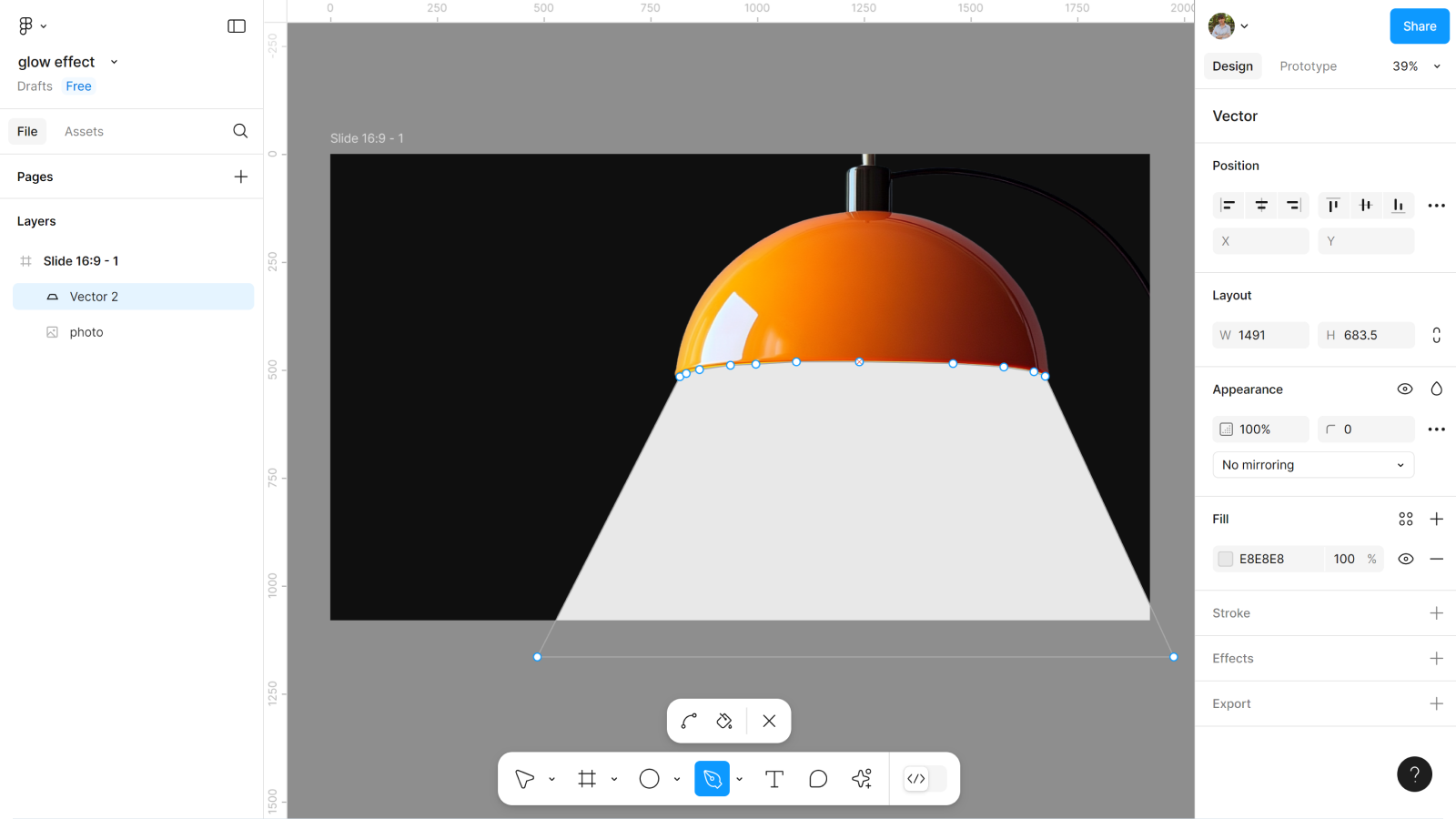
Для улучшения деталей и реалистичности, не забудьте в созданной фигуре допилить точки, которые показывают выход из под лампы. Можно их поднять, округлить или вообще удалить, если они не нужны.
Шаг 5: Добавляем эффект свечения для фигуры
И вот сейчас мы будем создавать эффект свечения для нашей фигуры. Но, конечно, сперва нужно выбрать ей цвет.
- Указываем цвет для фигуры #FFDC70.
- Убираем непрозрачность до 30%.
- Выбираем эффект Layer blur 100%.
И вот наш эффект свечения для лампы готов. Но нужно немного затемнить основу лампы с которой выходит свет.
- Создаем овал и настраиваем его по форме внутри лампы.
- Цвет #000000 и прозрачность 50%.
- Выбираем эффект Layer blur 4%.
Но согласитесь, без анимаций это выглядит не так интересно. Так что добавим макету динамики.
Шаг 6: Создаем кнопку
Давайте сделаем анимацию появления света в лампе при ховере на кнопку. Но для большей эффектности наша кнопка будут также меняться при анимации.
- Создаем 2 круга: один 54*54 и второй 85*85. Цветом #313031.
- Круг поменьше помещаем в центр большого.
- В центр кругов добавляем стрелку, цветом #FEFEFE и группируем её с кругами.
- Прописываем текст кнопки, тоже цветом #FEFEFE и добавляем его рядом.
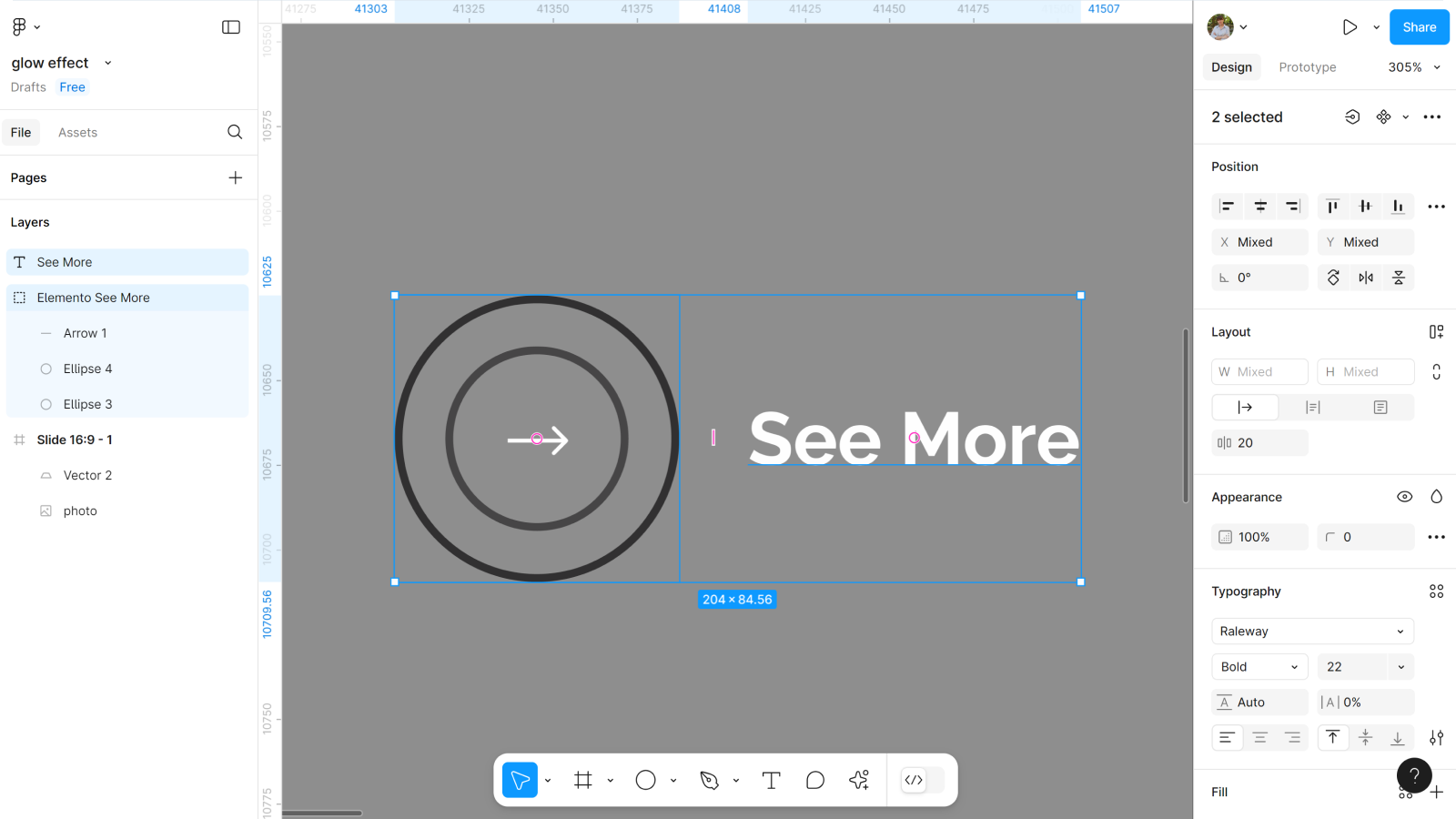
В моей анимации, при ховере кнопка должна менять цвет на оранжевый изнутри круга. Поэтому нужно добавить ещё один круг.
- Создаем ещё один круг, цветом #F57402.
- Добавляем этот круг в группу кругов и стрелки (который мы создали выше).
- Указываем ему высоту и ширину в 1 px.
Теперь осталось только выровнять его и настроить прозрачность.
- Выравниваем круг по центру группы.
- И ставим ему прозрачность 0.
- Проверяем, чтобы в слоях группы он был выше всех кругов, что мы создавали, но ниже стрелки в кнопке.
Шаг 7: Создаем с кнопки компонент с вариантом
Компоненты помогают нам оптимизировать и ускорить работу, а ещё работать по принципам Atomic Design.
- С группы и текста кнопки создаём фрейм.
- Подписываем её и создаем компонент.
- Выбираем создать ещё один вариант.
Шаг 8: Настраиваем второй вариант кнопки
Я хочу, чтобы при ховере не только менялся цвет кнопки, но и большой круг увеличивался и его прозрачность менялась на 0%.
- Во втором варианте возвращаем прозрачность оранжевому кругу (тот, который у нас в 1px).
- Увеличиваем его до размера, чтобы он полностью перекрыл диаметр большого круга.
И теперь мы можем поработать с большим кругом.
- Увеличиваем диаметр большого круга.
- Проверяем чтобы он оставался по центру других элементов группы.
- Ставим ему прозрачность в 0%.
Шаг 9: Анимация кнопки
Когда у нас готовы два варианта, теперь мы можем настроить между ними анимацию ховера. Если вы хотите сделать какой-то другой ховер-эффект или добавить свою идею, можете поискать их и вдохновится в нашем разделе Коллекции элементов.
- Добавляем триггер анимации While hovering.
- Указываем анимацию по Smart Animate, со скоростью 300ms.
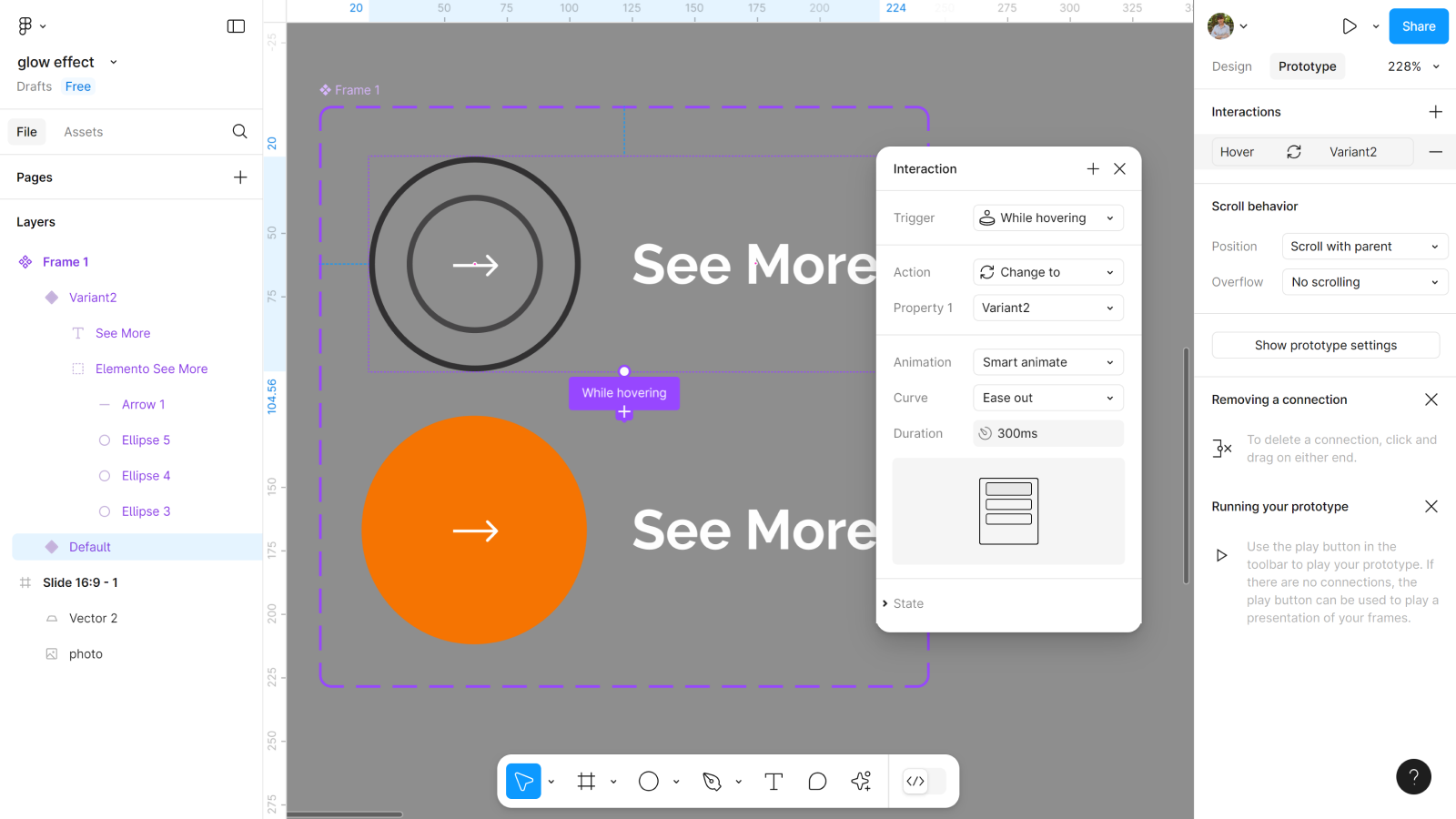
Шаг 10: Добавляем контент во фрейм
Его можно создать изначально, а можно и на этом этапе. Для нашего интерфейса нам понадобится наша кнопка (которую мы анимировали), хедер, заголовок и фото лампы (которое мы добавили до этого этапа вместе со светом).
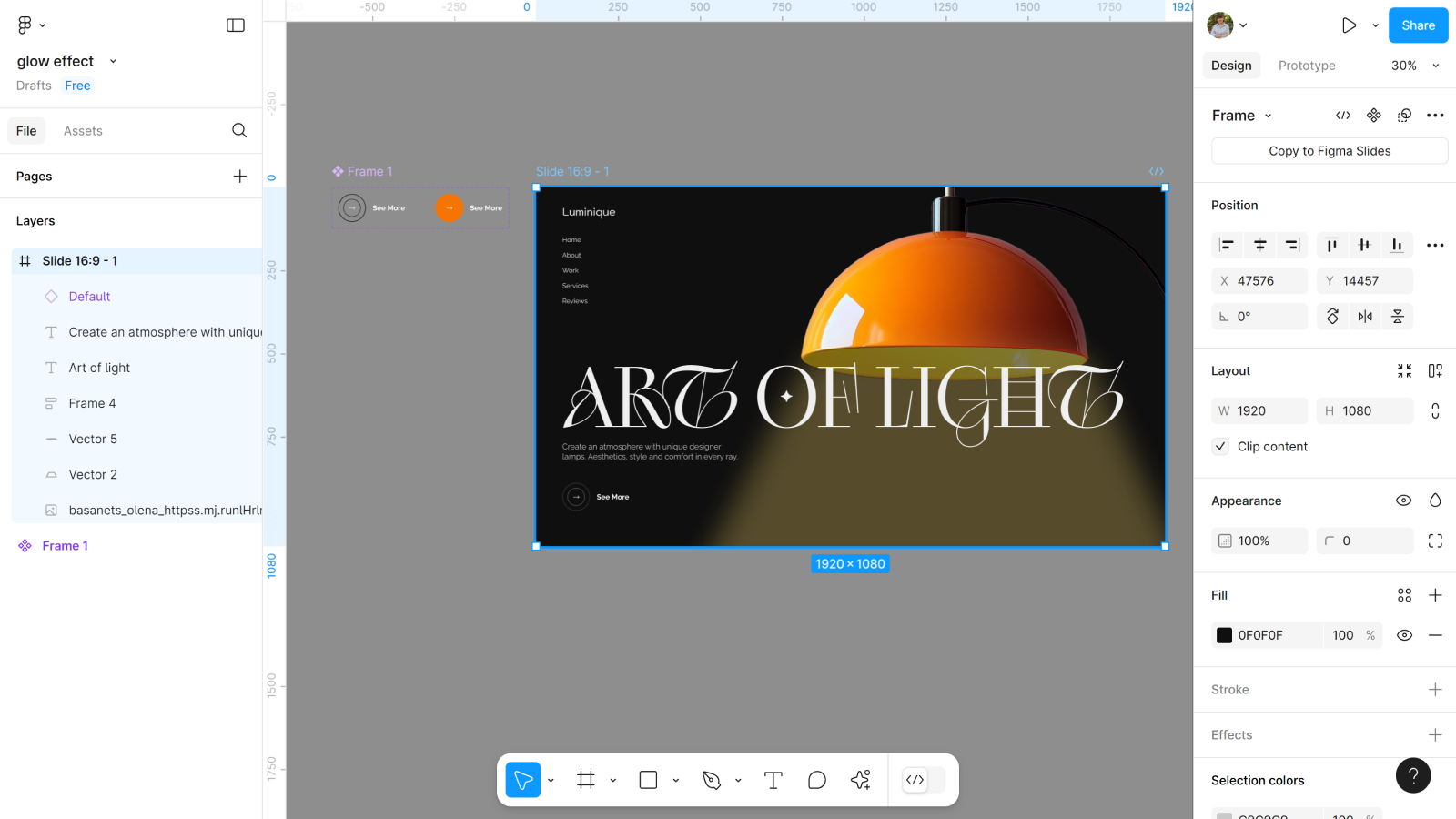
Шаг 11: Создаем компонент с фрейма
Помните, я изначально говорил, что хочу, чтобы свечение из лампы появлялось по ховеру на кнопку? Как она будет меняться мы уже проработали, а теперь нужно доработать свечение.
- Создаем из фрейма компонент.
- Создаем вариант.
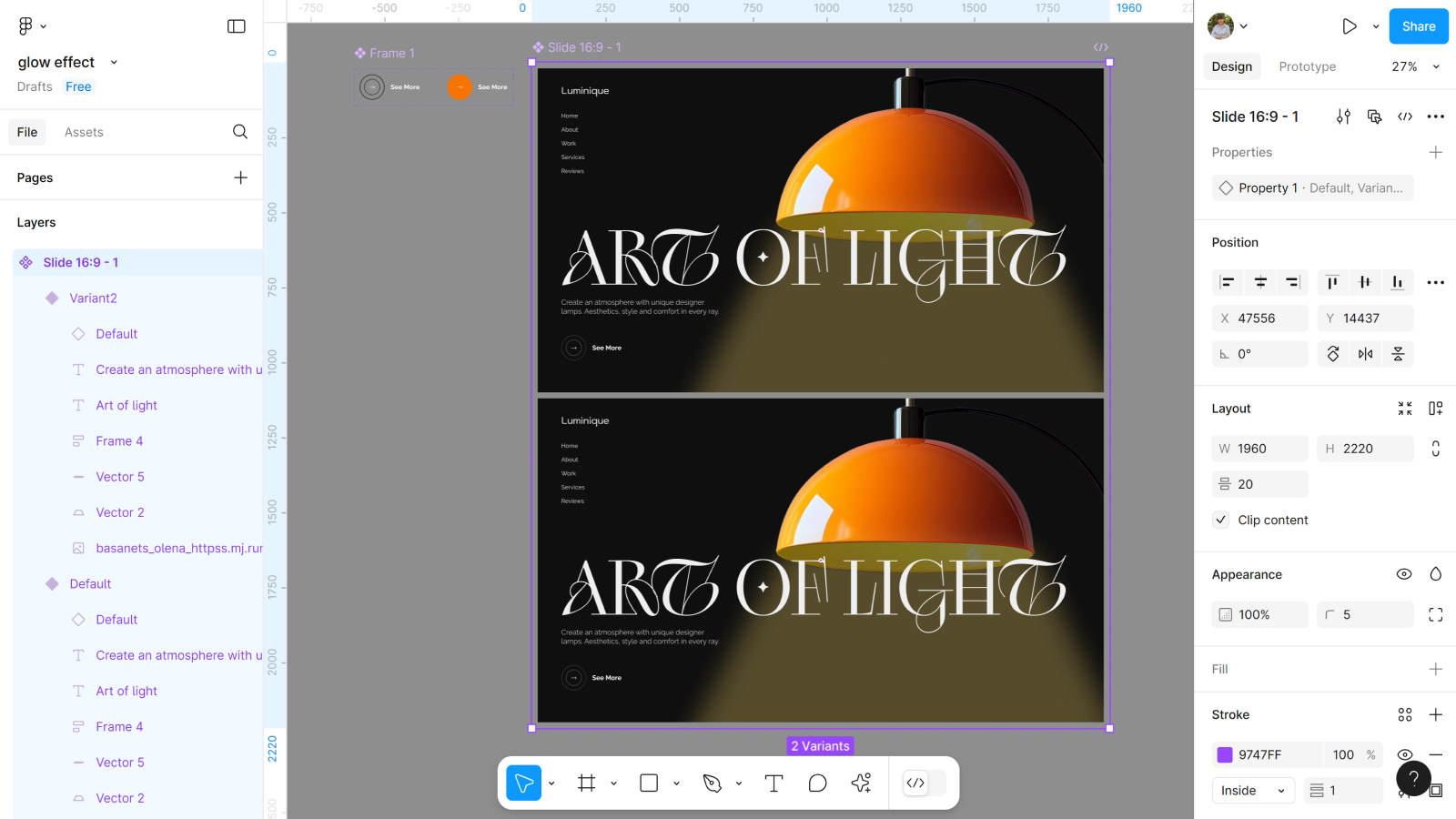
Шаг 12: Настраиваем свечение в вариантах
Нужно доработать свечение в первом варианте и поменять кнопку во втором.
- На свечение в первом варианте выбираем прозрачность 0%.
- Во втором варианте, благодаря тому, что мы создали кнопку через компоненты, выбираем её ховер-вариант.
Шаг 13: Добавляем анимацию между вариантами
Чтобы свечение появлялось плавно, нужно выбрать Smart Animate с подходящей скоростью.
- С кнопки первого варианта выбираем триггер Mouse enter, с анимацией Smart Animate и скоростью 300ms.
- С кнопки второго варианта к первому всё тоже самое, но триггер анимации Mouse leave.
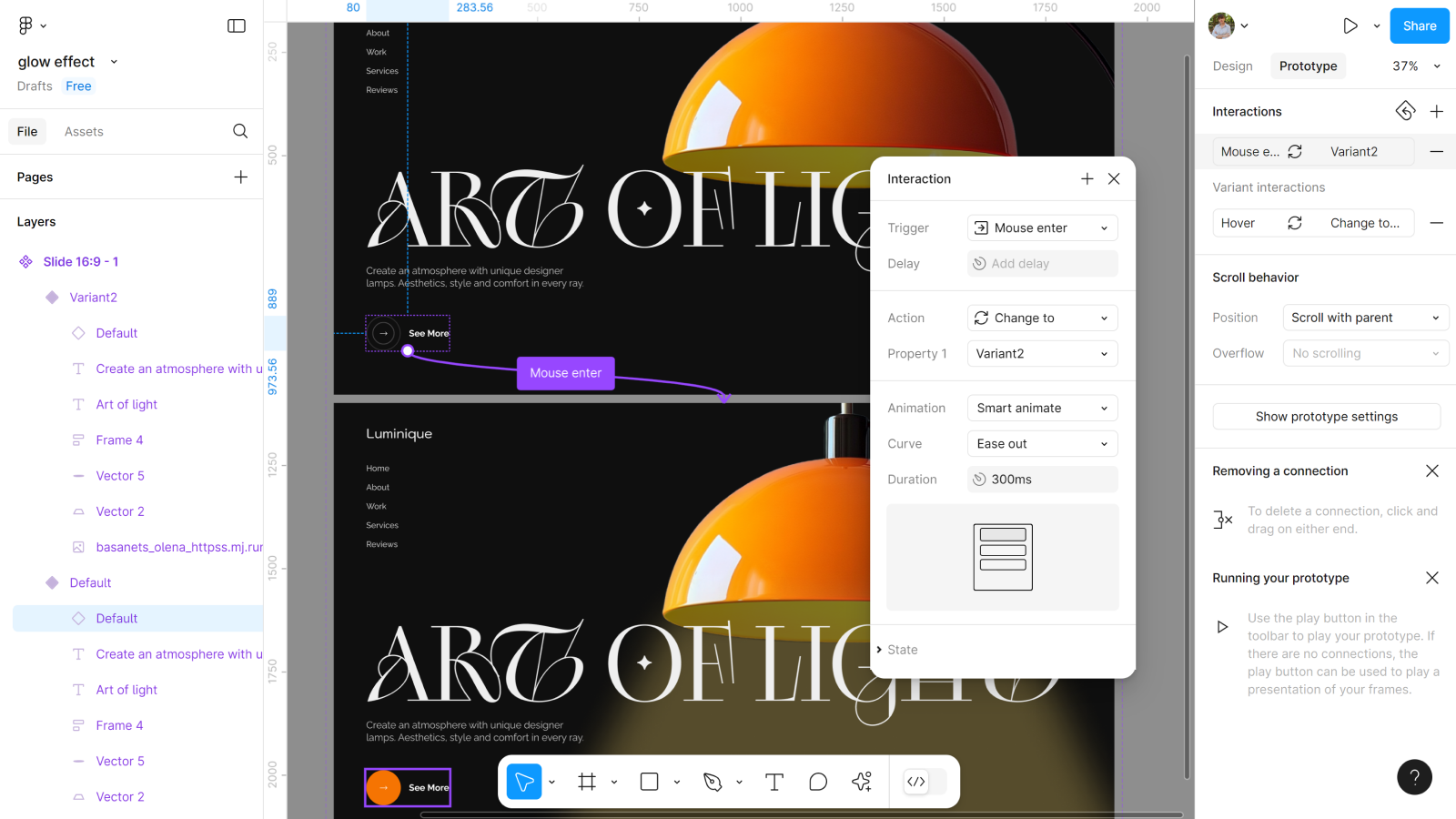
Шаг 14: Создаем новый фрейм
Теперь нам нужно посмотреть результаты своей работы. Для этого мы создаем новый фрейм, чтобы потестить свои решения, а вдруг что-то пошло не так.
- Создаем новый фрейм, размером 1920*1080.
- Добавляем в него копию первого варианта.
- И включаем Present.
И вот: эффект свечения готов
Ещё плюс один новый эффект к тебе в копилку и с интересной анимацией.
Получилось круто, правда? Но запомните: дизайн — это ведь не только про трендовые приемы вроде свечения или эффекта стекла. Это про логику, эстетику, удобство, понимание для пользователя и т.д. И этот список можно продолжать бесконечно.