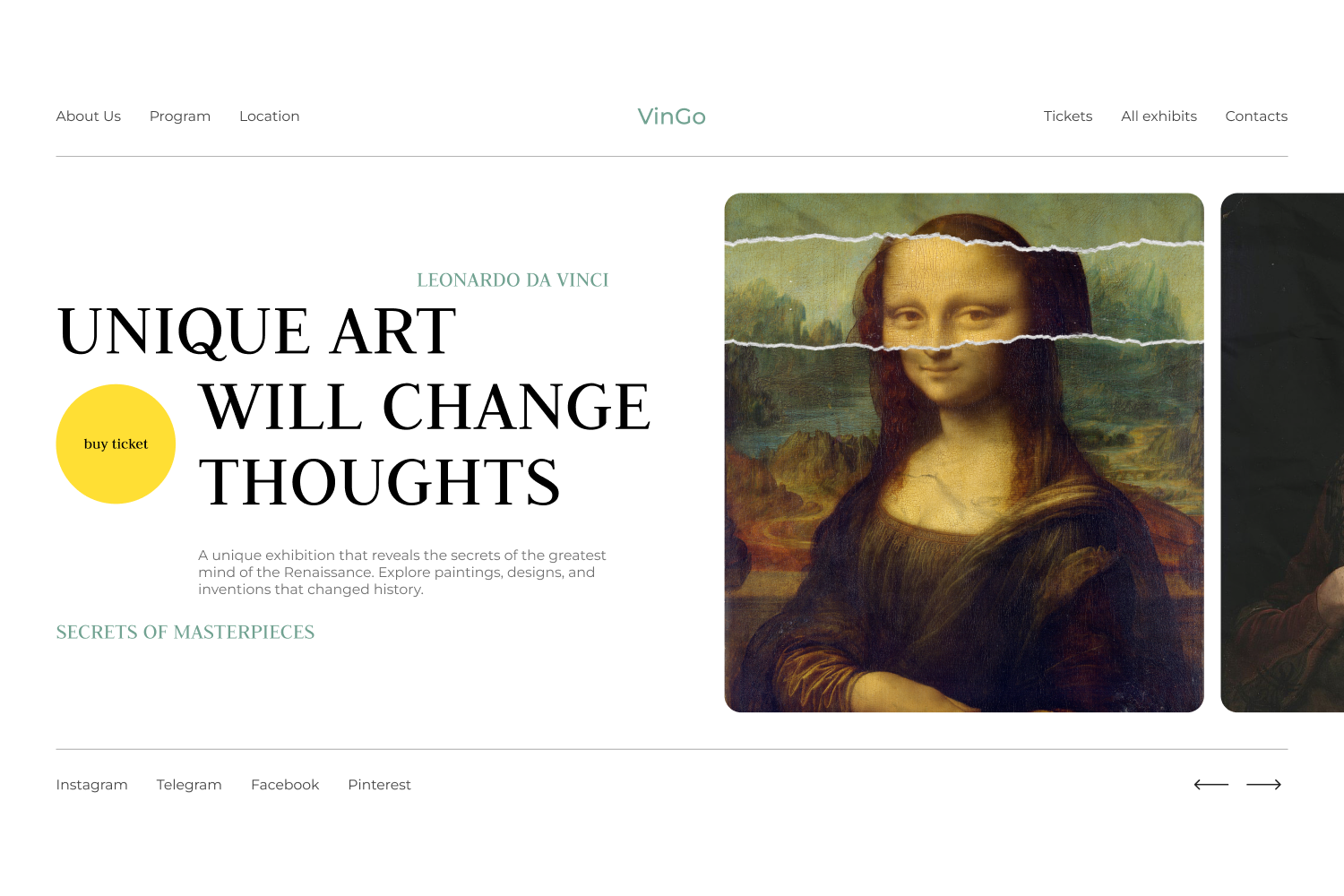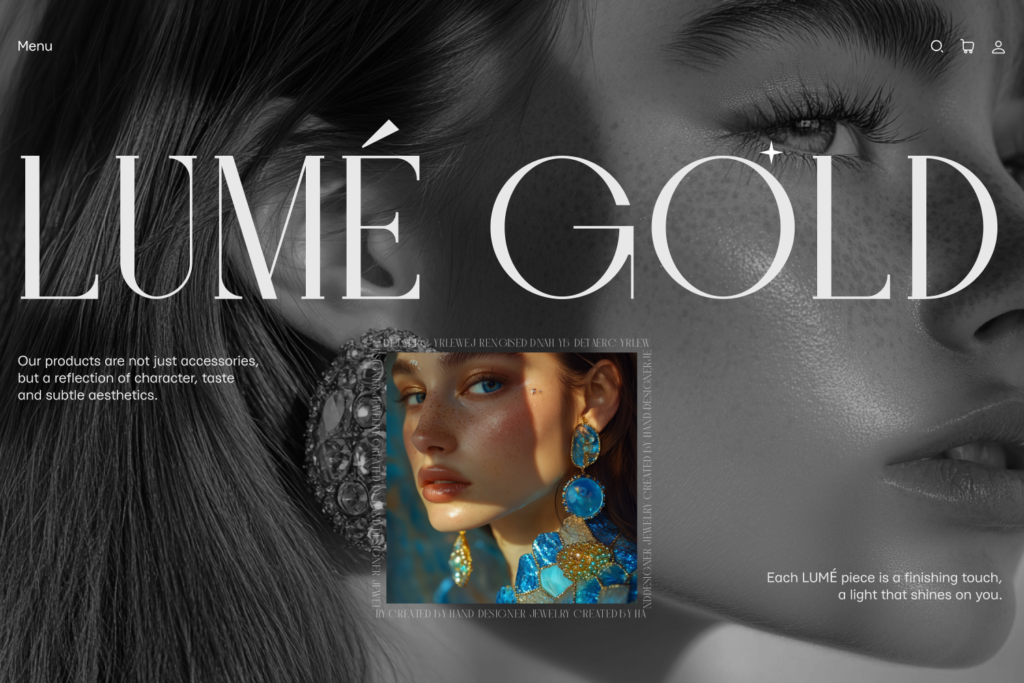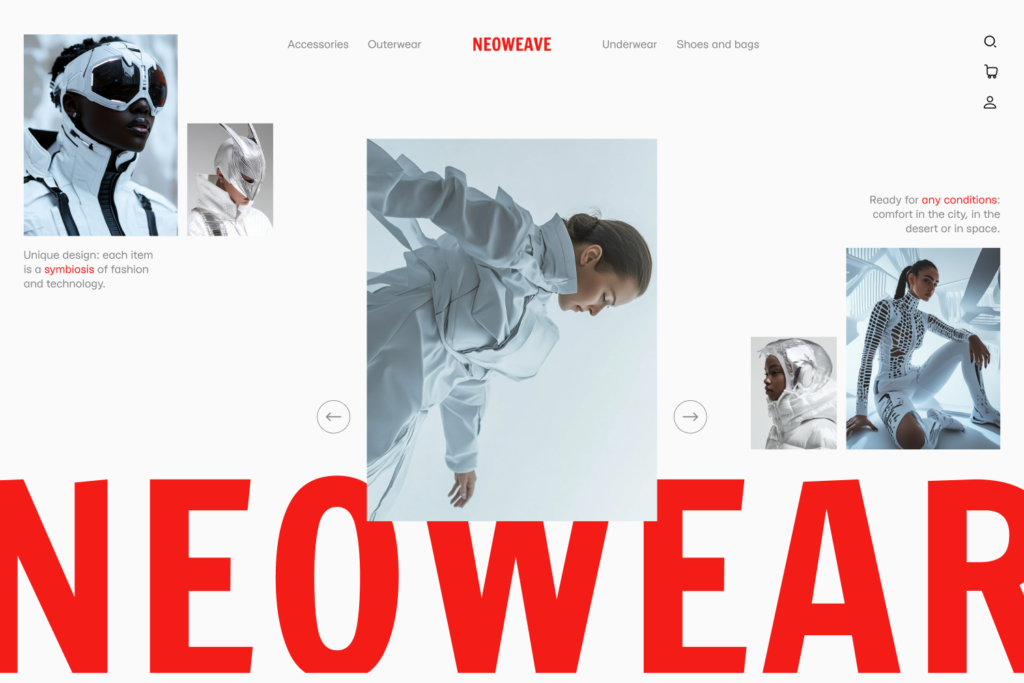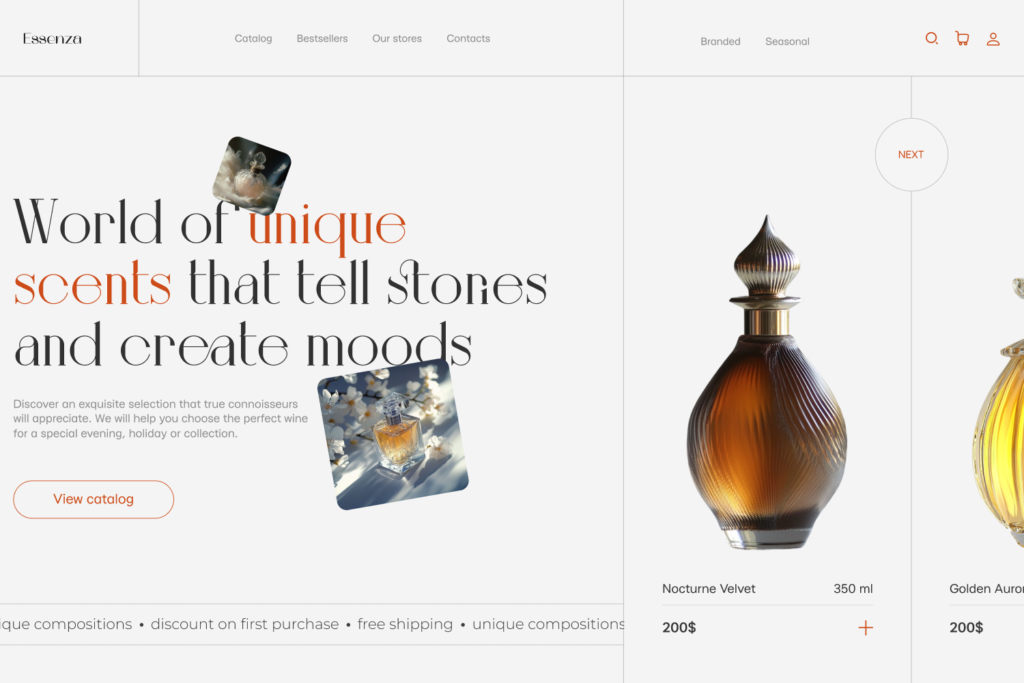Создаём hover анимацию в Figma
В этом уроке мы научимся создавать крутую ховер анимацию для карточек. Нам понадобятся изображения и базовые навыки работы с Auto layout. Давайте поэтапно разберём, как создать такую анимацию.

Шаг 1
- Создаём фрейм.
- Добавляем элементы дизайна, текст и хедер.
- Группируем элементы, которые должны быть зафиксированы.
- Выбираем нашу группу и нажимаем Fix position when scroling в меню справа.
Шаг 2
- Создаём новый фрейм.
- Добавляем фотографию во фрейм.
Шаг 3
- Пишем текст (T).
- Выделяем текст и добавляем Auto layout (Shift+A).
Шаг 4
- Добавляем цвет на фон в Auto layout с непрозрачностью 80%.
- Добавляем эффект Background blur ~20.
- Настраиваем отступы.
Шаг 5
- Переносим Auto layout в наш фрейм с фотографией.
- Растягиваем Auto layout на всю ширину фрейма.
- Добавляем кнопку.
Шаг 6
- Дублируем фрейм.
- Выносим кнопку за пределы фрейма.
- Увеличиваем и немного поворачиваем фотографию.
- Выделяем оба фрейма и создаём Component set.
Шаг 7
Связываем компоненты:
- While hovering
- Smart animate
- Ease out — 150ms.
Шаг 8
- Копируем карточку и вставляем в финальный фрейм.
- Дублируем её, меняем текст и вставляем новые фотографии.
Готово!
Теперь ты умеешь создавать анимацию смены фотографий в Figma. Данную анимацию можно использовать в блоках, где необходимо показать несколько товаров, при этом сохраняя положение текста.