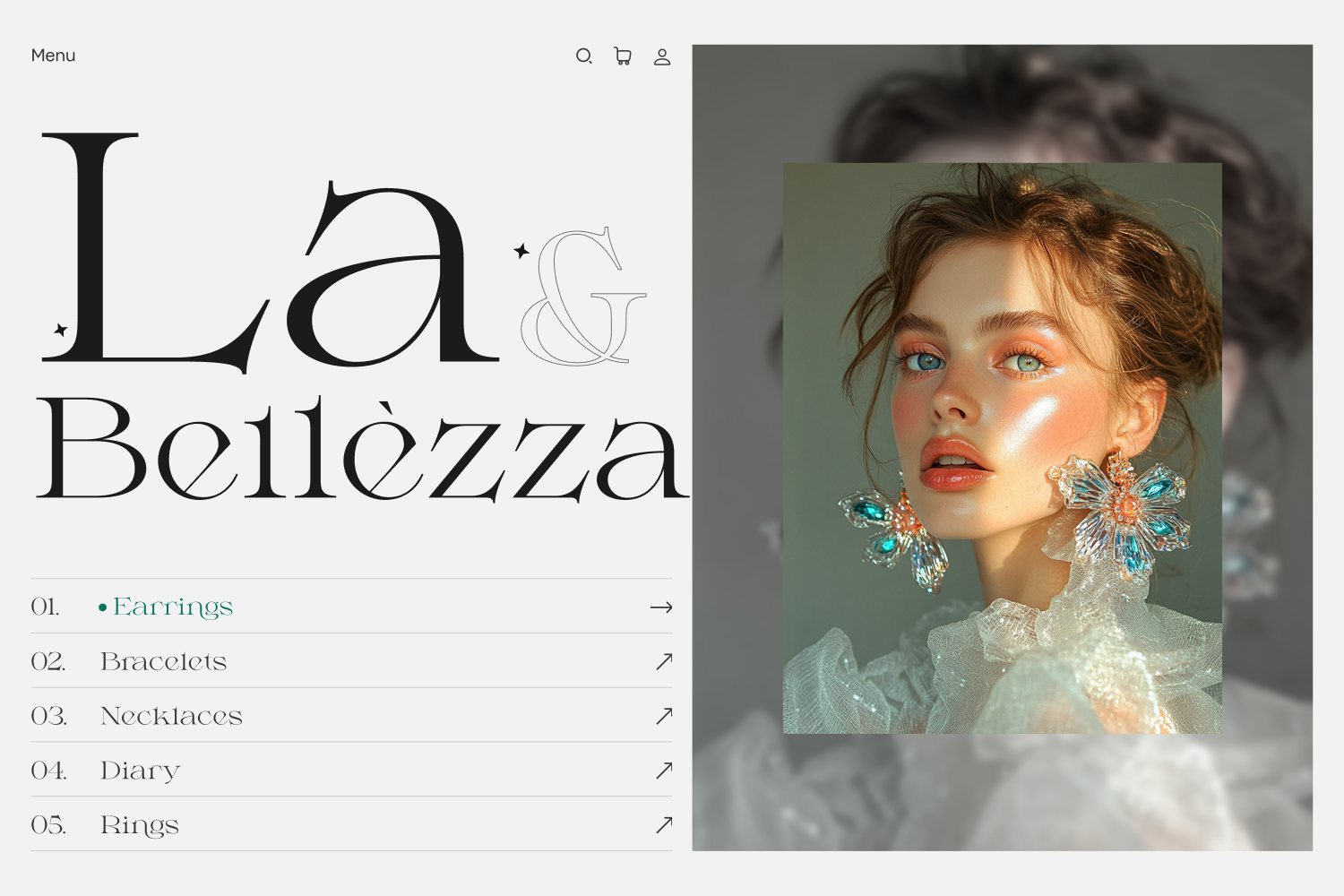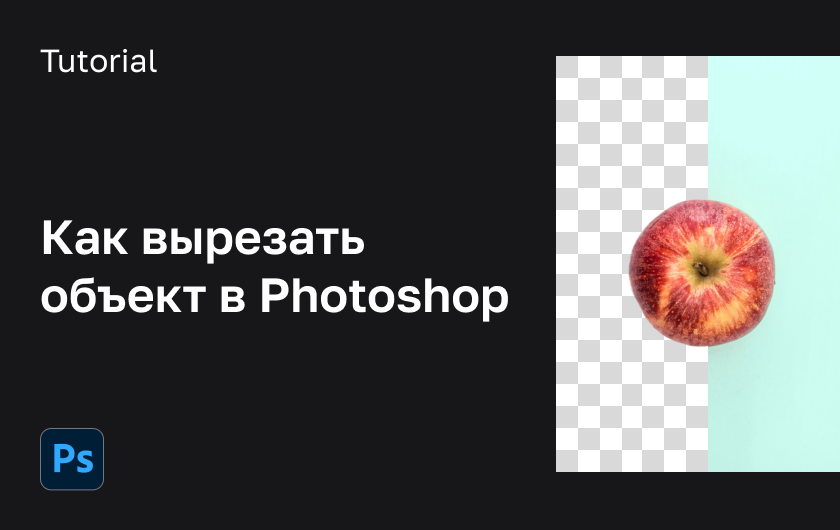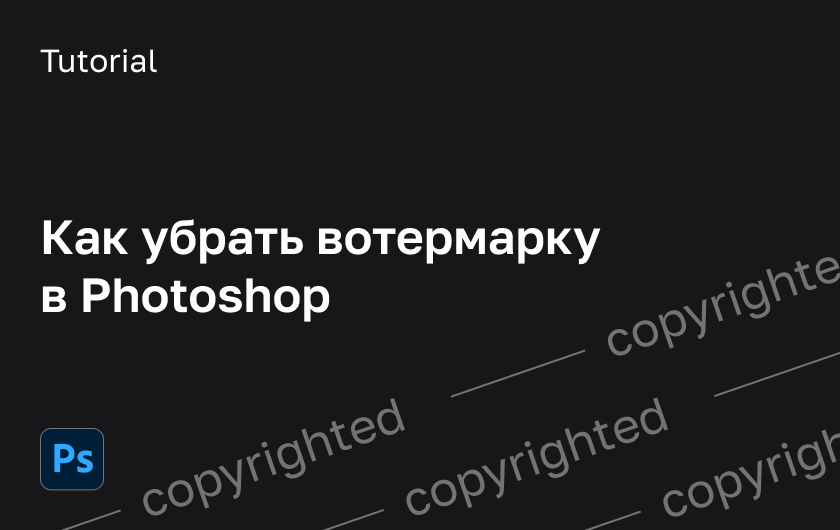Как сделать обводку с отступом в Photoshop
Разбираем на практике, как делать обводку с отступом для объекта в программе Photoshop.

У вас часто бывало, что объекту в Photoshop требовалась обводка, да ещё и с отступом? Не легкая задача, но мы её решили! Давайте посмотрим, как это сделать:
Шаг 1
Выделяем объект у которого будем делать обводку. Зажимаем Ctrl и кликаем ЛКМ по миниатуре нашего слоя на панели слоёв.
Шаг 2
Чтобы создать отступ от объекта переходим во вкладку Выделение — Модификация — Расширить.
Шаг 3
Задаём значение отступа и нажимаем «ОК».
Шаг 4
Для создания контура выбираем инструмент «Выделение» (M), кликаем правой кнопкой мыши по нашему выделению, выбираем «Образовать рабочий контур» и нажимаем «ОК».
Шаг 5
Далее нам необходимо создать фигуру из нашего контура, для этого выбираем Перо (P) и кликаем вверху по кнопке «Фигура».
Шаг 6
У нас получилась фигура! Теперь выбираем инструмент «Прямоугольник» (U), чтобы у нас были доступны настройки фигур. Убираем заливку и добавляем обводку.
Шаг 7
Готово! Теперь вы можете настраивать обводку, изменять толщину, цвет, форму и т.д.